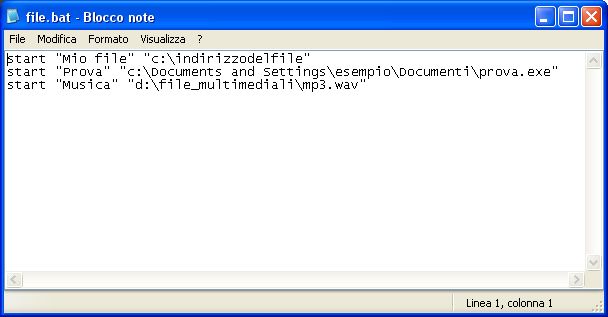tWin Weak – III
Come creare un collegamento sul desktop che apra due applicazioni contemporaneamente.
Quando creiamo un collegamento, Windows ci dà la possibilità di collegarci a file, cartelle, applicazioni, siti internet… L’unico problema è che non ci permette di creare un collegamento che apra più file o applicazioni contemporaneamente!
La soluzione è davvero molto semplice, consiste nel creare un file .bat che esegua le applicazioni che vogliamo, e creare un collegamento a questo file. Apriamo il Blocco note (Start->Esegui->notepad) e inseriamo una linea per ogni file che vogliamo aprire. Ogni linea deve essere strutturata così: start “quello che vuoi” “indirizzo del file”. Quello che vuoi diventerà il titolo della finestra, indirizzo del file è l’indirizzo del file sul disco; entrambi i valori vanno inseriti tra virgolette “. Ecco un esempio di file:
start “Mio file” “c:\indirizzodelfile”
start “Prova” “c:\Documents and Settings\esempio\Documenti\prova.exe”
start “Musica” “d:\file_multimediali\mp3.wav”
Una volta creato il file, andiamo su File->Salva con nome spostiamoci in una cartella facilmente accessibile e selezioniamo Nome file: qualsiasicosa.bat, Salva come: Tutti i file.
Una volta salvato il file potrete creare un collegamento ad esso che vi aprirà i file desiderati.
Come navigare in internet dicendo addio alla pubblicità (Favoloso.).
La pubblicità ci tartassa tutto il giorno: in televisione, alla radio, per strada… Non sarebbe bello se, almeno quando navighiamo su internet, fossimo liberi da annunci pubblicitari, adsense, spot, fastidiosissimi flash e quant’altro?
Ovviamente è una domanda retorica, e la soluzione non è fantascienza. La soluzione è Firefox.
Firefox è il browser più sicuro e funzionale attualmente disponibile (opinione personale e comune!). Gratis.
Per scaricarlo, seguite questo link alla pagina del download: http://www.mozillaitalia.it/home/download/
Una volta scaricato ed installato, vediamo come fare per configurarlo in modo da uccidere gli annunci pubblicitari. Scarichiamo il plugin Adblock Plus da questo link cliccando su install Adblock Plus. Una volta installato selezionate le liste di filtri che più vi ispirano, e sottoscrivetele.
Apparirà un’icona in alto a destra, accanto alla casella di ricerca. Quando questa casella è rossa, significa adblock plus è attivo nella pagina che state visualizzando, quando è verde vi indica che la pagina che state visualizzando non è stata filtrata dagli annunci (ad esempio se avete aggiunto quella pagina nella lista da non filtrare).
Molte persone stentano ad installare questa estensione perché temono che la struttura della pagina venga modificata erroneamente. Io utilizzo questa estensione da più di un anno e vi assicuro che navigare su internet è una goduria, e le pagine web non subiscono alcuna modifica tale da rimpiengere i vecchi browser.
L’unico aspetto negativo (uno deve pur esserci!) è che quando vi sarete abituati a navigare in internet con firefox e adblock plus, non riuscirete più a navigare senza, intimoriti dalla mole di spazzatura pubblicitaria che vi troverete ad fronteggiare in loro assenza. Ma anche a questo problema c’è una soluzione, ed è la versione portable di Firefox 😀
Pagine: 1 2